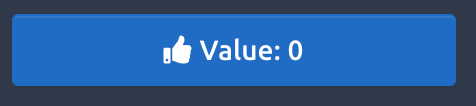18 Develop custom input widgets
In the previous chapter, we built template dependencies, the page skeleton, as well as containers like cards. Now is a great time to integrate new inputs, leveraging all knowledge from Chapter 12.
18.2 Toggle Switch
We implement the toggle switch component. The HTML structure may be inspected here (or in demo/form-elements.html if you already downloaded the repository locally).
<label class="form-check form-switch">
<input class="form-check-input" type="checkbox" checked>
<span class="form-check-label">Option 1</span>
</label>Notice that the tabler switch has the checkbox type, which is very similar to the Shiny checkbox (a switch being a checkbox with a different style):
checkboxInput("test", "Test", TRUE)#> <div class="form-group shiny-input-container">
#> <div class="checkbox">
#> <label>
#> <input id="test" type="checkbox" checked="checked"/>
#> <span>Test</span>
#> </label>
#> </div>
#> </div>Therefore, we should again be able to build on top of an existing input binding. We create the tabler_switch() function.
tabler_switch <- function(inputId, label, value = FALSE,
width = NULL) {
# SEE BELOW
}We start to recover any possible bookmarked value with restoreInput():
value <- restoreInput(id = inputId, default = value)Then, in line with the above HTML structure, we design the input tag. If we want to reuse the shiny::checkboxInput() binding, we must not forget the type = checkbox:
$.extend(checkboxInputBinding, {
find: function(scope) {
return $(scope).find('input[type="checkbox"]');
}
// other methods
});
input_tag <- tags$input(
id = inputId,
type = "checkbox",
class = "form-check-input"
)We conditionally add a checked attribute depending on the current value parameter:
if (!is.null(value) && value) {
input_tag <- tagAppendAttributes(
input_tag,
checked = "checked"
)
}We proceed to the main wrapper creation, which has a label tag having the form-check form-switch class, as well as an optional width parameter:
input_wrapper <- tags$label(
class = "form-check form-switch",
style = if (!is.null(width)) {
paste0("width: ", validateCssUnit(width), ";")
}
)We finally put everything together with tagAppendChildren(), the whole code being accessible here:
tagAppendChildren(
input_wrapper,
input_tag,
span(class = "form-check-label", label)
)Besides, we may also create an update_tabler_switch() function similar to the updateCheckboxInput(). We leverage OSUICode::dropNulls(), a function that removes all NULL elements from a list. If you remember, the session$sendInputMessage from R is received by the receiveMessage method on the JavaScript side:
update_tabler_switch <- function (session, inputId,
label = NULL,
value = NULL) {
message <- dropNulls(list(label = label, value = value))
session$sendInputMessage(inputId, message)
}In the following example, the action button toggles the switch input value when clicked, as shown in Figure 18.2.
### RUN ###
# OSUICode::run_example(
# "tabler/switch",
# package = "OSUICode"
# )
### APP CODE ###
library(shiny)
library(OSUICode)
ui <- tabler_page(
tabler_body(
fluidRow(
tabler_button(
"update",
"Go!",
width = "25%",
class = "mr-2"
),
tabler_switch(
"toggle",
"Switch",
value = TRUE,
width = "25%"
)
)
)
)
server <- function(input, output, session) {
observe(print(input$toggle))
observeEvent(input$update, {
update_tabler_switch(
session,
"toggle",
value = !input$toggle
)
})
}
shinyApp(ui, server)
FIGURE 18.2: Tabler action button updating a toggle input.
Et voilà! Two inputs in just a few minutes.
18.4 Exercises
- Have a look at the Tabler documentation about buttons and extend the
tabler_buttonfunction accordingly. - Propose an implementation of the
Advanced selectboxesshown here and Figure 18.3.
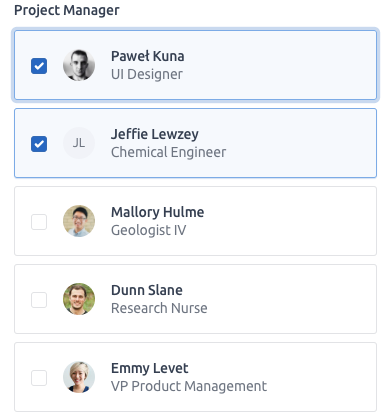
FIGURE 18.3: Advanced select input with user image.
- Cards are central elements of all templates. So are tabset panels. Try to modify the
tabler_card()function to create atabler_tab_card()function, adding tab navigation within the card header.